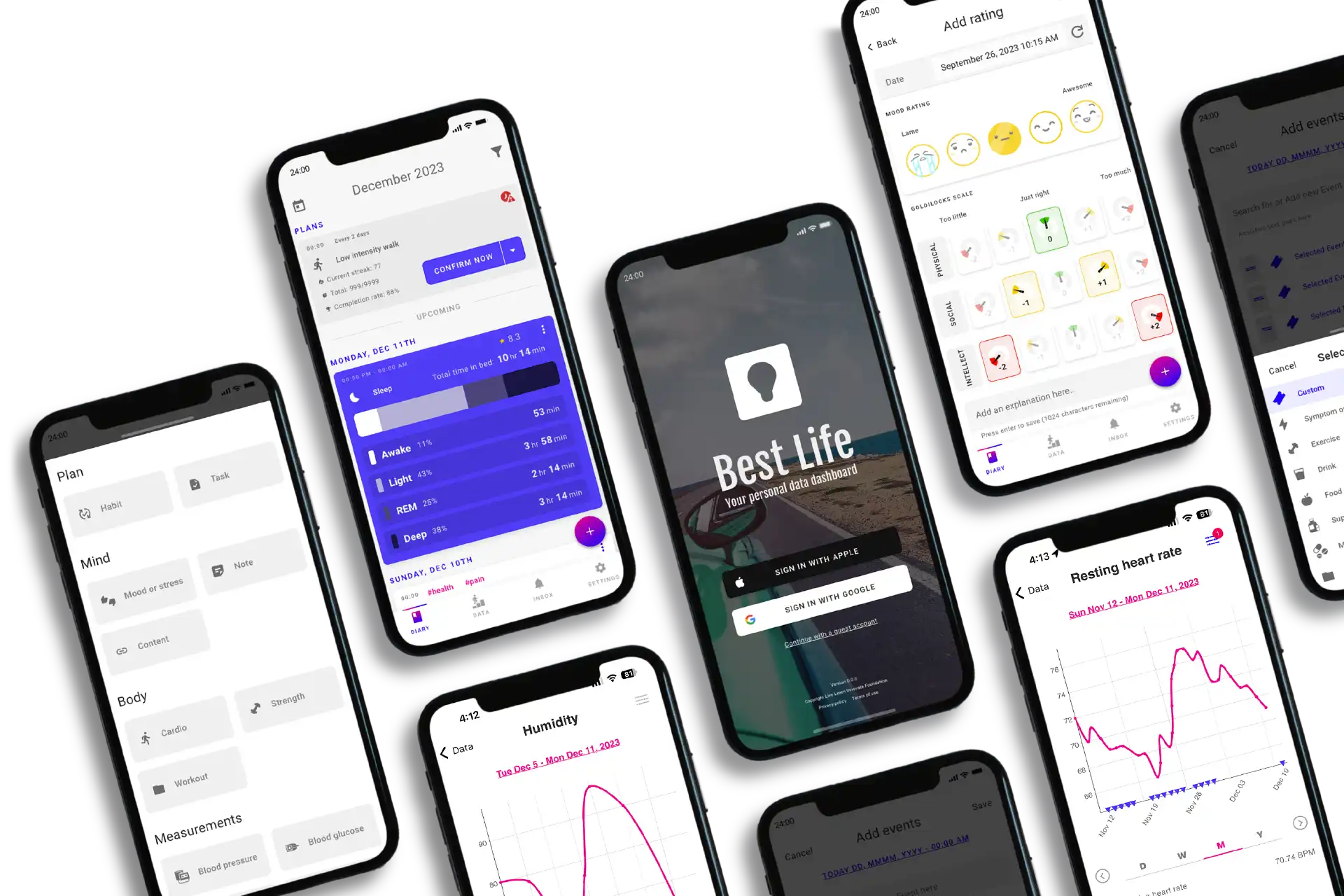Let’s dive deep into the heart of Best Life – your go-to app for health, mental health, and lifestyle tracking. Whether you’re new to Best Life or a seasoned user, this guide is tailored to help you maximize the app’s potential.
What You’ll Learn:
- How to effortlessly create custom events in the Best Life app.
- Tips to track various aspects of your health and home, including physical health metrics, mental wellness activities, and even your daily chores like watering plants.
- Techniques to personalize your tracking experience to suit your unique lifestyle.
- Insightful ways to use the app’s comparison and analytics features for deeper understanding and improvement.
Every week, Best Life sends you personalized insights and analytics based on your data, empowering you to make informed decisions about your health and lifestyle. However in order to get the most from the trend analysis and insights, you need clean and accurate data in the Best Life app!
Related: Mastering Best Life: What to Track in a Health Tracker App
The Best Life app is the most flexible and customizable tracking app available on both Android and Apple app stores. If you are not looking to track something that is already built-in to the app, you can create a custom event to meet any of your health and lifestyle tracking needs.
Here are some ideas of what else you can track in the Best Life app:
- Car/vehicle maintenance
- Chores
- Home care
- Pet needs
- Gaming
- Reading
- Homework
- Attendance to events like concerts and movies
- Bad habits
- Good habits
- Habits you want to form
- Gardening
- Watering plants
- Plant growth
- Bird watching
- Literally anything!
When you open and sign in to the Best Life app, you will land on the Diary screen. This timeline shows what you logged and when in a reverse chronological order.
On the top-right you will find an icon that opens some search and filter settings for your Diary. On the top-left, you will find an icon that opens the date selector so you can jump to any date and time in your Diary’s history. On the bottom-right, you will see a plus sign button called a Floating Action Button (FAB) that opens the entry menu.
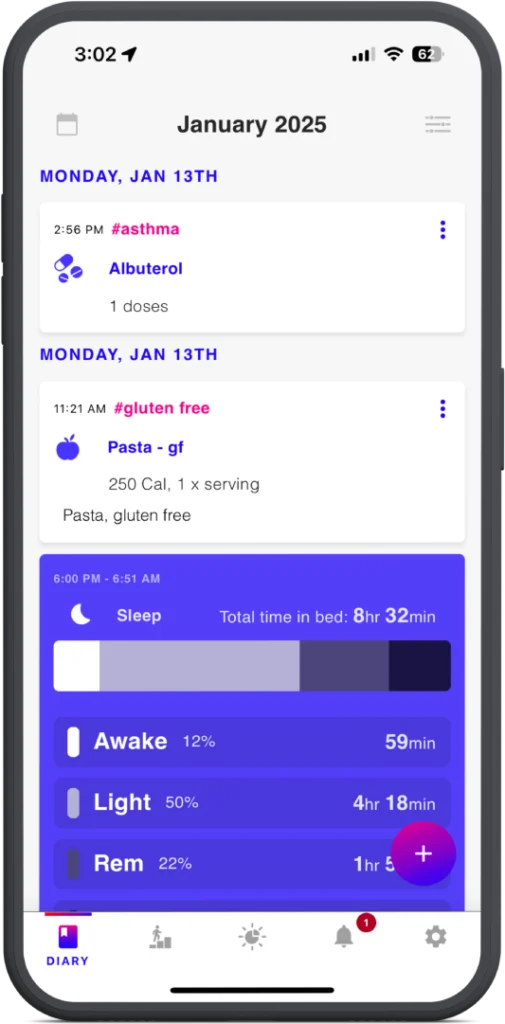
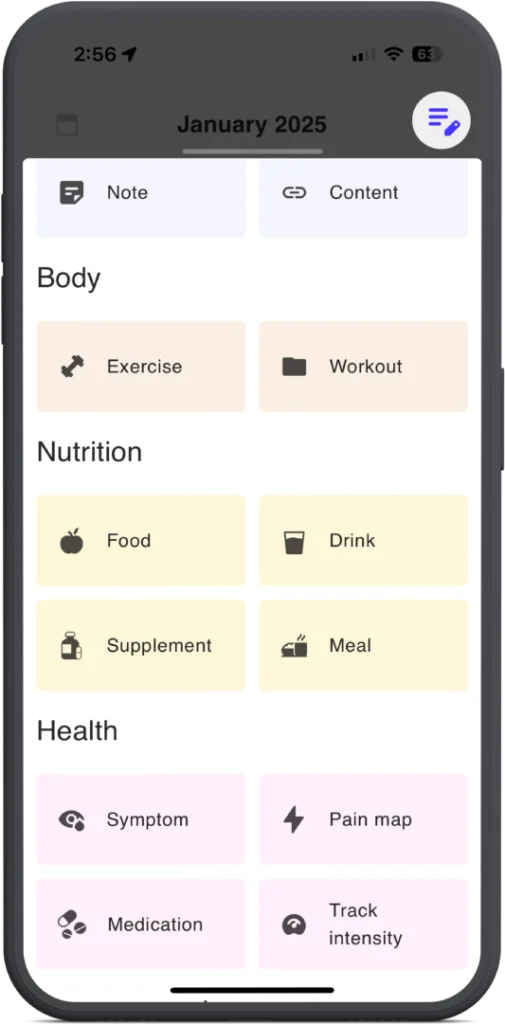
Scroll to the bottom of the FAB menu and you will find the option to “track anything.” Tap the “track anything” menu item to open the custom event creation screen. You may have previously entered events that appear below the text input field. You can tap them to enter them from here, or type in a new event name and hit enter to create a new custom event.
When entering a custom event for the first time, you have the option to select what type of event you’d like it to be associated with. For this example, you can keep it as the event type “other.” If you choose another type, when you tap that entry type from the FAB menu you may see it under the text input field on those entry screens.
Once you have entered the custom event’s name and selected what type it is, it will be added to a row below the text entry field. From here, you can add another event, tap the clock icon to create a reminder Plan for that event, or tap the pencil icon to edit the details of the event.
When you’re done with your custom event entry, tap Save in the top-right of the editor screen and return to your diary.
Still not sure what to track?
Get in touch with us and we’ll help you decide!